This menu in the Toolbar, allows your to add and select a printer. It also gives you access to your printer settings.
Add
Whether you’re adding your 1st or 50th printer to Lychee Slicer, the steps are the same!
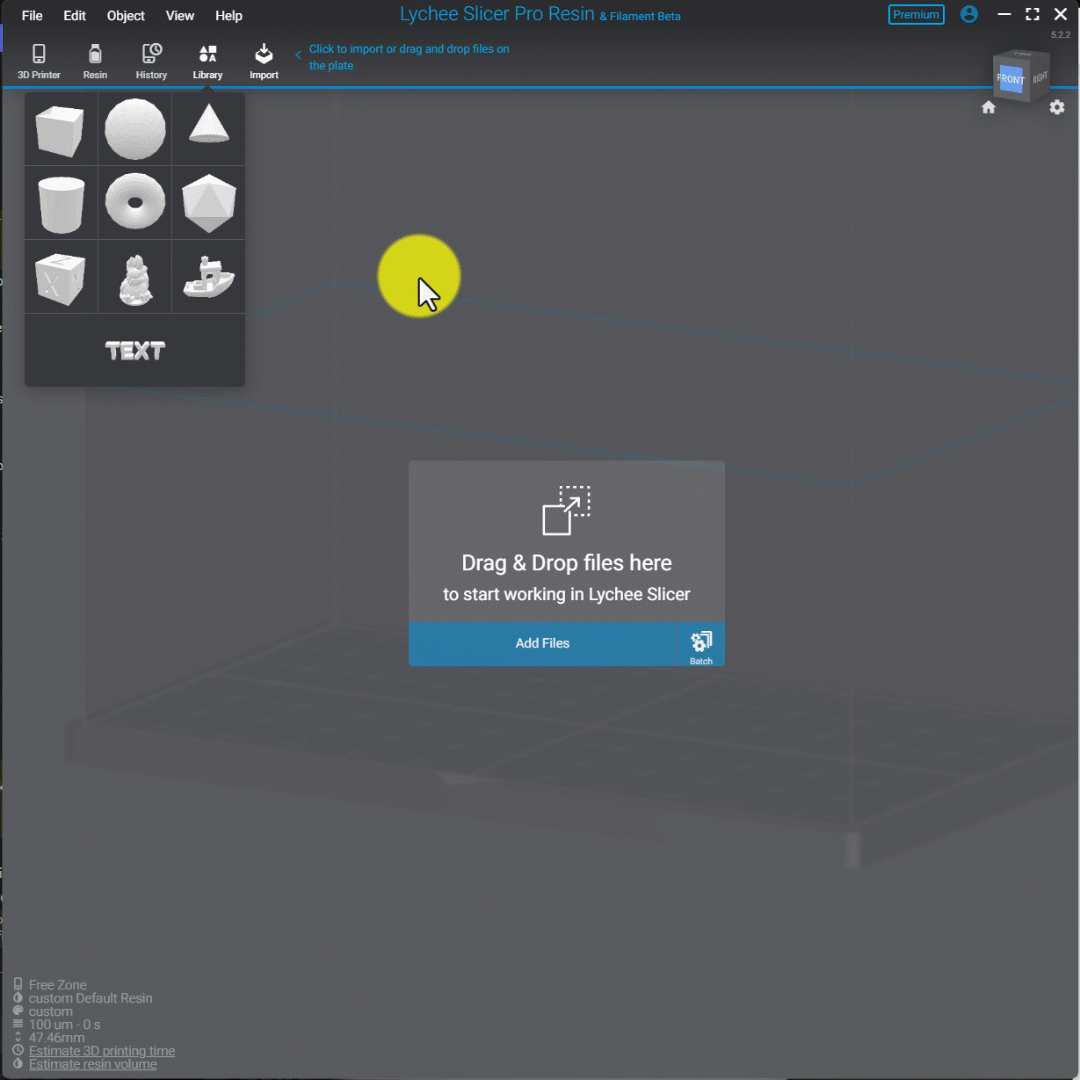
- With Lychee Slicer open, navigate to the top right of your screen. Here you will find the menu icon named, 3D printer.
- Click on the green Add button in the top half of the screen pop-up menu. Notice, that this is not the same as Add New Resin; we will do that in a future step.
Did you know Lychee Slicer Supports Resin and Filament!
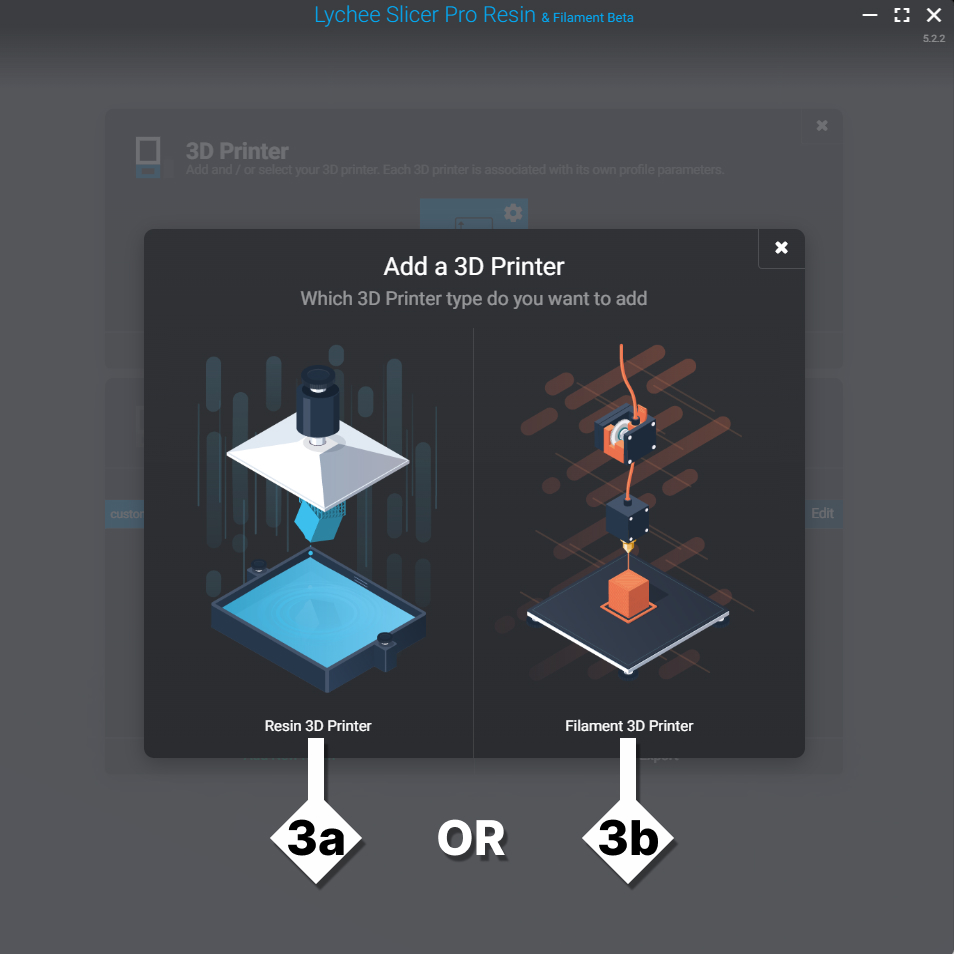
- A pop-up will now appear, asking if you want to add a Resin or Filament printer.
- 3a : To add a resin printer, click on “Resin 3D Printer”.
- 3b : If you want to add a filament printer, please check the filament documentation on how to add a filament printer to Lychee.
Filament printers are highlighted in Orange, while Resin printers are highlighted in Blue.
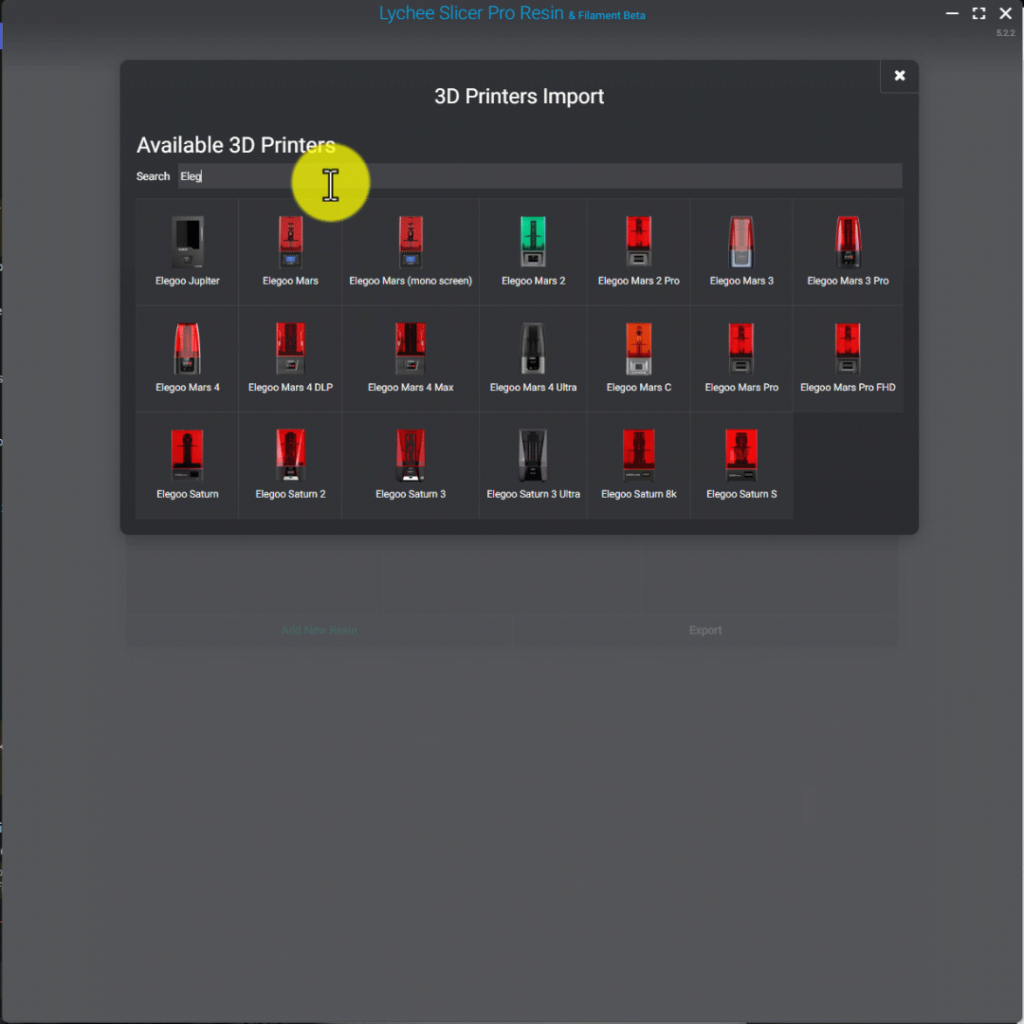
- Once you have picked between Filament and Resin, you will be given a long list of printer models to choose from.
The fastest way to find your printer is to use the search field. Type in the manufacturer’s name or the exact printer model you wish to find.
- For Example, Type “Elegoo” to show all Elegoo printers Lychee Slicer supports.
- You can also type in the exact printer. Like “Saturn 3 Ultra” to narrow the search to a single option.
5. Finally click on the printer icon you wish to add. You can add many unique Resin or Filament printers as you wish!
If you searched for a printer but it’s not listed?
This would mean that Lychee has not added support for this printer yet. Please check the documentation on how to submit a new printer request.
Last updated on
Tags: Resin