Available in all editions* of Lychee Slicer (*Free/Pro/Premium)
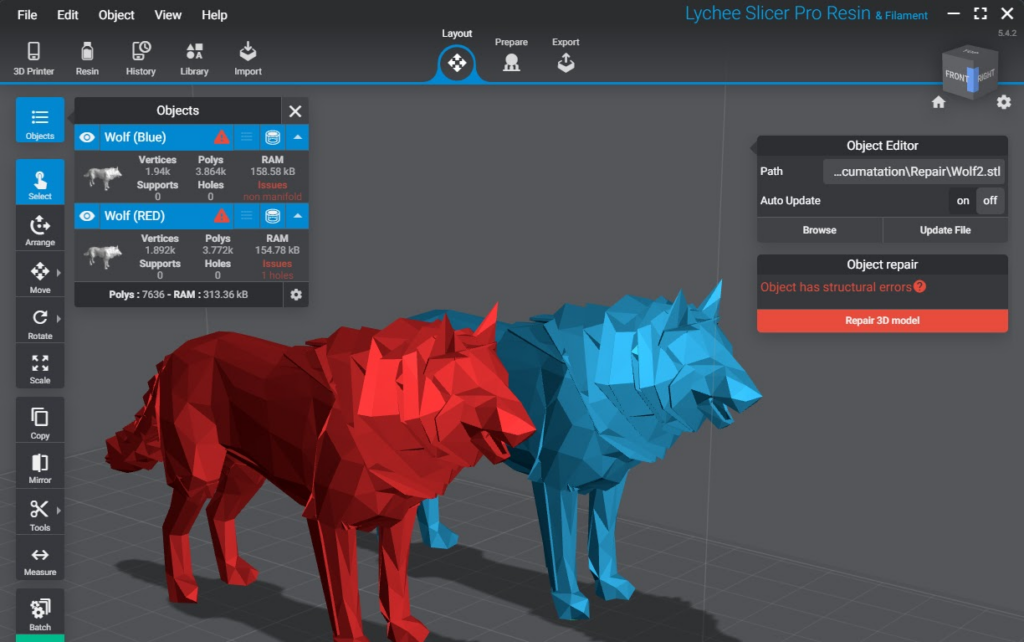
In Lychee Slicer, the repair tool is used to identify and attempt to repair errors found on a object for 3D printing.
Object error checking runs on import or when an model is updated. Objects with errors will have visual indications and information the potential problems.
The Repair function will attempt to resolve two major issues commonly found on 3D models.
- Non-manifold
- Boundary Edges
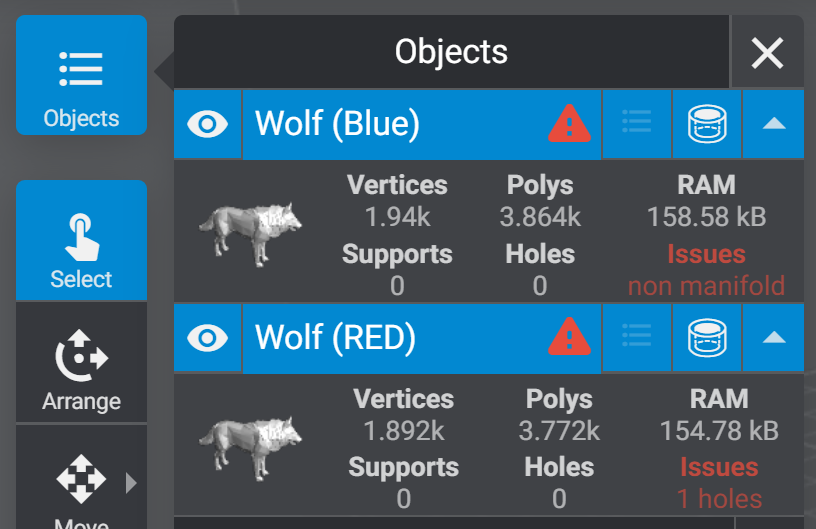
Error Identification
Objects with detected errors will have a Red Warning logo next to their name in the Objects list. Clicking on the arrow will show more details of the model and error.
Objects with holes in the outer shell will be coloured in Red. These holes are also known as Boundary Edges.
Objects with less serious errors will remain the default blue. The Warning tag will still be applied in the Objects List.
Errors commonly found in 3D Objects

Non-manifold
3D models are made of points in space. These points are connected to one another using flat planes called polygons. Any point that has extra polygons attached will create an internal wall. This internal wall may confuse a 3D program as it can no longer understand what is the outside or the inside surface.
In most situations, none-manifold polygons are inside the object and won’t cause issues with your print.
Keep an eye out for resin traps. Hollowing your model may also expose some issues.
Boundary Edges (Holes)
Any object you wish to 3D print should be watertight. If your 3D object has holes in the geometry the 3D software will not understand how to fill the void. Think of it like part of the object will not render.
If it’s a simple hole Lychee Slicer can easily repair the object. For complex issues, an external 3D program will be needed to manually correct the issues.
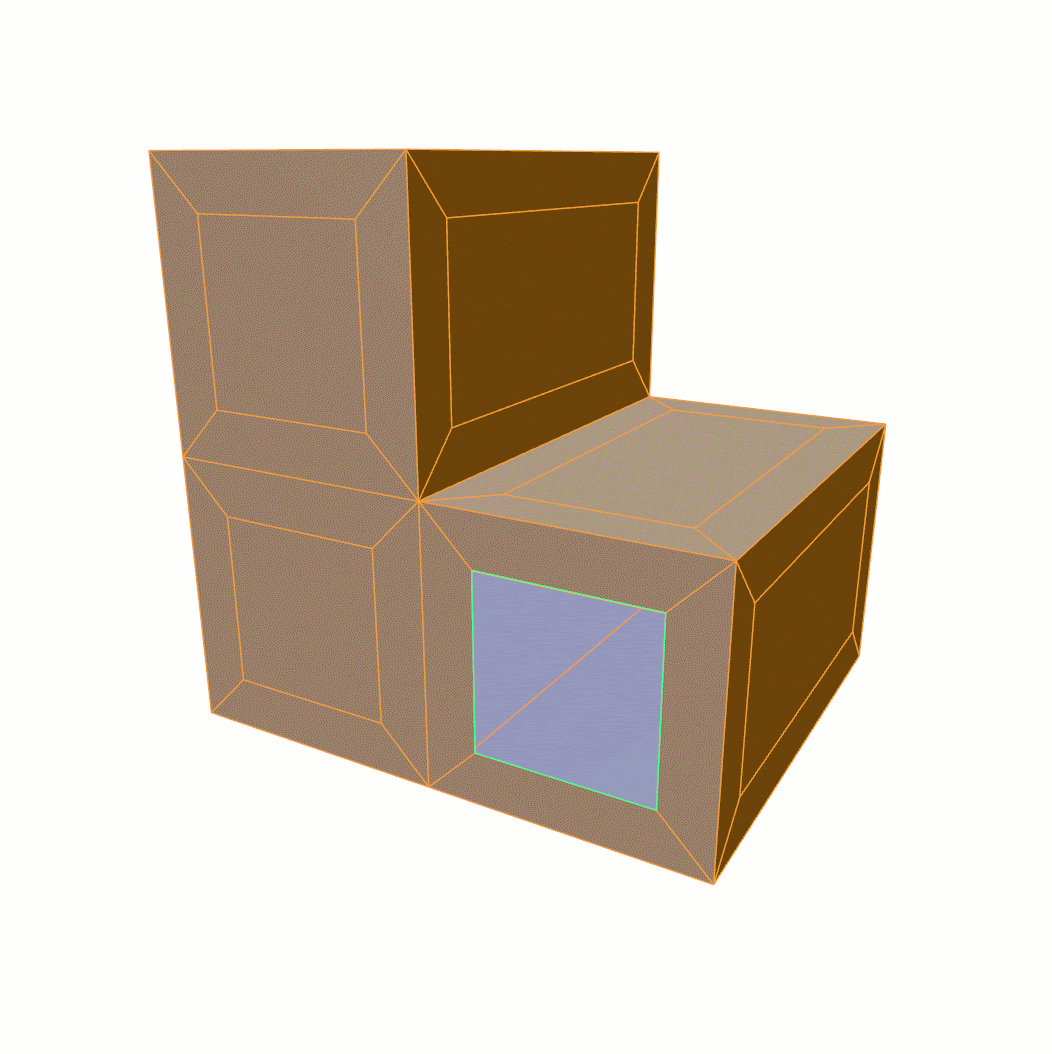
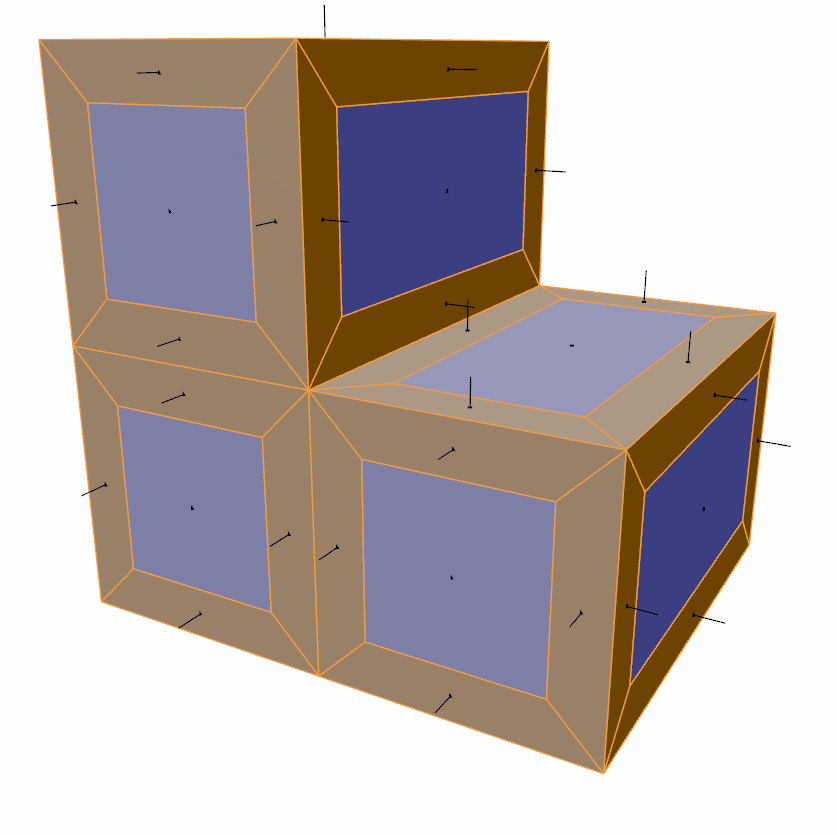
Reversed Normals
A 3D object is made up of 2D polygons. Because they only exist in two dimensions they need a way to tell the 3D program what is the inside vs outside.
This is done using a system called normals. Each normal can face one of two directions, In or Out. These are often represented using a different colour.
If the normal on a polygon is reversed Lychee will treat that polygon like a hole. Currently, Lychee has no system to fix reversed normals and this must be done using 3rd party software.
Manual Repair of 3D Model
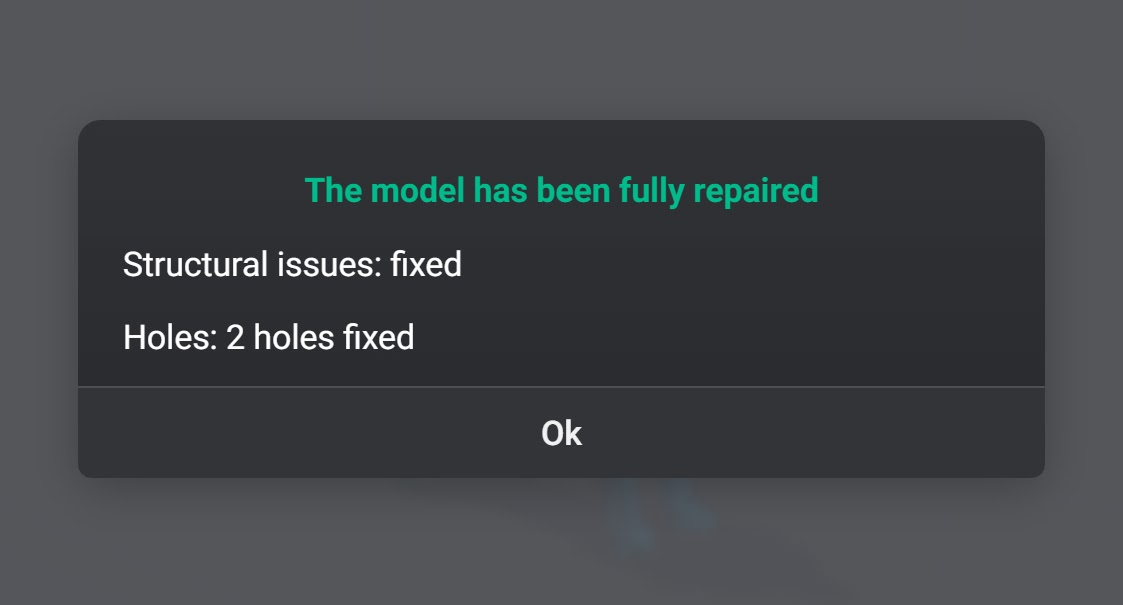
To manually repair an object.
- Select the Layout Tab
- Select the Object(s) you wish to repair.
- More then one Object can be selected at once.
- Click on “Repair 3D model” under the “Object Repair” menu on located on the right.
- If the repair is successful you will be given a prompt that the model has been fully repaired.
- If the repair failed, you will be given a prompt
Auto Repair on Load
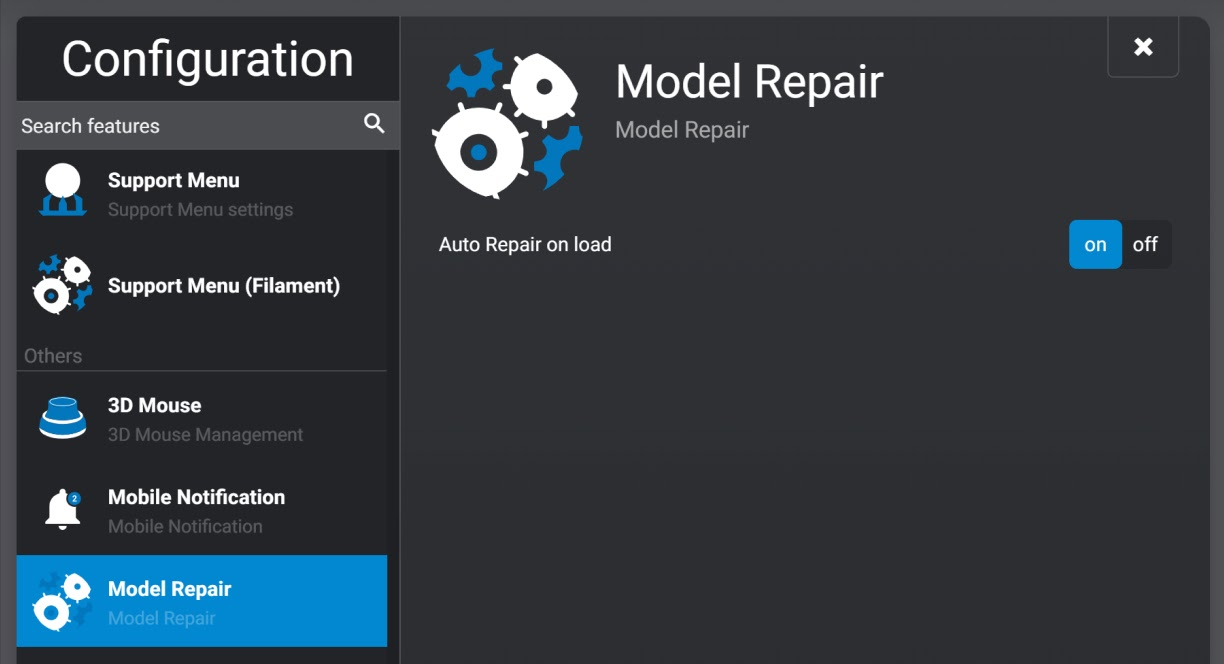
To enable Auto Repair on Load go to:
- File > Preferences or hit ( CTRL + , ) to open the “Configuration” menu.
- Scroll down, almost to the bottom and select “Model Repair”.
- Turn “On” Auto Repair on Load
- Click the X to close the “Configuration” menu.
With this option enabled Lychee Slicer will attempt to repair all Objects imported or refreshed using “Update File”. If you load a .lys with several objects, Lychee will attempt to repair all objects with errors in the scene.
Warning- If you’re importing several files, complex files, or files with excessive errors. This may cause Lychee to take a very long time to load, or even crash if your computer does not have sufficient resources. If you’re having these issues disable this function and try to load your Objects or Scenes again.
Failed To Repair
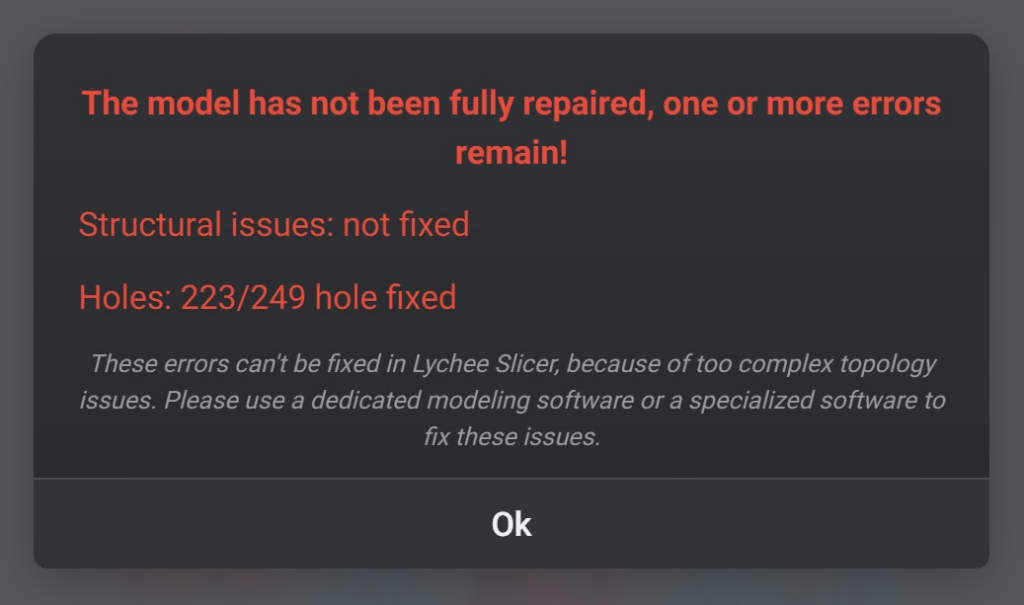
If the model you’re trying to repair is too complex then Lychee won’t be able to fix all or any of the errors.
In this situation, it’s best to use a 3D program to fix the object before attempting to print it.
Do not repair pre-supported files
Error-free 3D models, pre-supported using Lychee Slicer other slicers, then exported as .stl may show non-manifold errors when imported back into Lychee Slicer.
This has to do with how Rafts and Supports overlap geometry. This type of error won’t cause any issues with your print.
It is best practice to check any pre-supported file with errors to locate any artefacts. If no artefacts are found you can print the file.
If artefacts are found, use an alternate version or contact the creator as this is an indication that the original object was not error-free.