Click on the gear icon at the top right of the application interface.
This dropdown menu offers the following view options.
- Orthographic
- Flip Camera
- Wireframe Mode
- Selection Outline
- Normals Mode
- Overhang Mode
- Layer Thickness Preview
- 4 Saved View
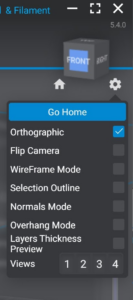
Orthographic
Orthographic view is a two-dimensional view of a three-dimensional object. Great for getting in close for supporting or model orientation. The number 0 on your keyboard is the default hotkey.
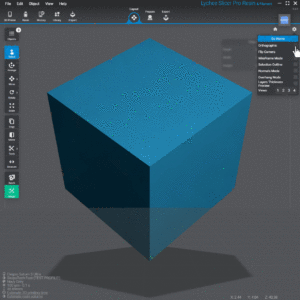
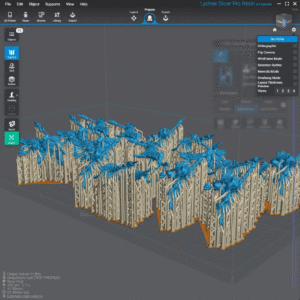
WireFrame Mode
Wire frame mode will outline in black, the 2 dimensional geometrical shapes that wrap around to create a 3D object.
This does take extra system resources and it is not recommended to leave it on as it can impact performance.
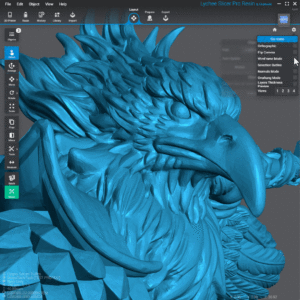
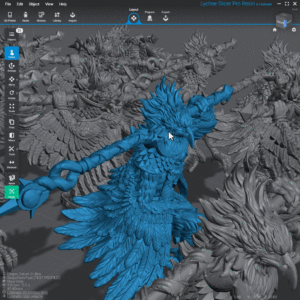
Normals Mode
Every model is made up of many 2 dimensional geometrical shapes that wrap around to create a 3D object.
Each of these geometrical shapes have two sides called Normals. This is how the program knows what is the “Inside” and the “Outside” of the 3D object. If a normal is flipped the wrong way. the 3D Program will only see a hole.

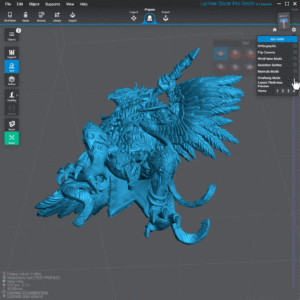
Overhang Mode
The more parallel to the build plate a surface is, the darker red it will appear.
The more perpendicular the surface is the more blue it will appear.
This can be helpful to find good model orientation as anything in red will receive the most supports and suffer the most detail loss. Very useful when combined with Orthographic view and the “Bottom” view found on the navigation cube above the View Options Gear.
Layer Thickness Preview
The Layers Thickness Preview function complements other Lychee Slicer functions, allowing you to better understand your future print by representing the actual thickness of the layers.
Reality VS Simulation
Please keep in mind that this mode is a simulation of the thickness of the model layers. There may be a slight variation between the previewed layers and the future printed layers of the model.
However, this is to help you better understand the ratio between layer thicknesses and other printed elements, such as support tips.
Performance
This does take extra system resources and it is not recommended to leave it on as it can impact performance.

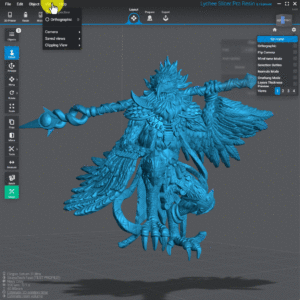
Saved Views
Pro feature
Lets you save and reload camera views in the 3D viewport of Lychee Slicer. This feature is designed for users who need to keep a consistent viewpoint for creating content like rendering inside the slicer, making tutorials.
Hot Keys
Save your current view CTRL + SHIFT + 1, 2, 3 or 4.
View previously saved with ALT + 1, 2, 3 or 4 using the numbers for each view respectively.
Limitations
The views are saved in the scene when you create a LYS or a LYT file. You can’t transfer them between two scene files.
Last updated on
Tags: Resin