The properties panel is where the detailed manipulation of the different tools lays.
Its purpose is to provide the user with comprehensive and precise control of the tools from the left toolbar.
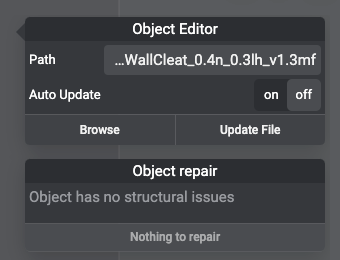
When an object is selected on the scene, by default the properties panel displays two boxes. The first one is about 3D model object file selection and update while the second one is giving you information about the model 3D errors and verification (holes and structure validation).
Arrange
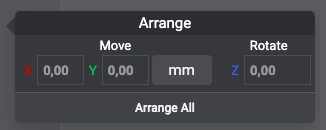
The arrange tool’s is designed to move coordinates and change rotation angles.
Move
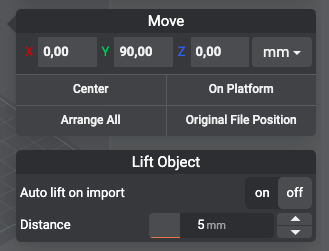
The Move tool gives you access to the move coordinates, to object placement shortcuts such as center, “On platform”, arrange all, and original file position which obviously move the object to its original position (coordinates and rotation)
The second panel is for lifting objects. the “Auto Lift on Import” will lift the objects upon import, and the Distance is the height at which the objects will be lifted (for both auto and manual modes)
Rotate
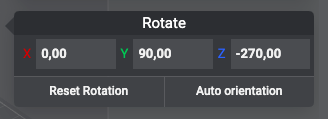
The rotation tool properties panel lets you set the rotation of the selected object around all three axis.
The rotation properties panel also provide you with a rotation reset button, and another one for auto orientation.
Scale
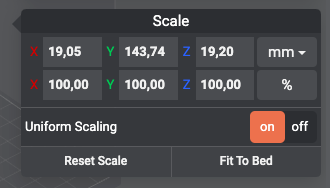
An object can be scaled on all three axis. While it is possible to lock the scaling to uniform scaling (which will proportionally scale the objects in all three dimensions at once), the user is also given the possibility to scale objects on specific axis. For instance, you can make an object taller and thinner than it actually is. To do that, simply set the “Auto Scaling” toggle to off, and you’ll be able to set changes to the different axis separately.
Scaling can be performed in size units (mm or inches) or in percentage. The size unit can be set by using the dropdown to the right of the current unit (mm in this example).
Scaling properties also provide you with a reset button, and another one to make the object perfectly fit the built plate.
Planar cut
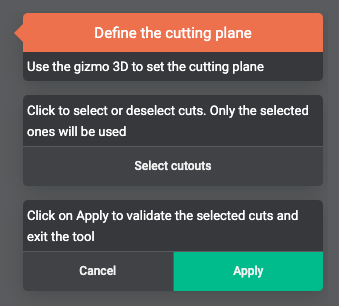
The properties panel for the planar cut tool provides you with advanced cutting tool options.
The main and first one is about positioning the cutting plane on the scene to match your needs.
Once you have set the plane position in order to apply the cut, you have the opportunity to select/deselect some of the subsequent cuts. Only the selected ones will be applied, the other will be ignored.
Measure
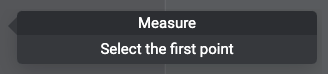
The Measure tool determines the distance between two points. To use the tool, you need to select two points on one or more models.
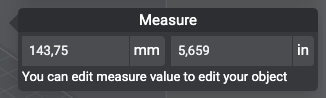
After selecting the two points, the properties panel gives you the distance between them (in mm and in inches).
Note that the measure tool can also be used to rescale objects. Simply change the value of the measured length, and the object will be proportionally rescaled.
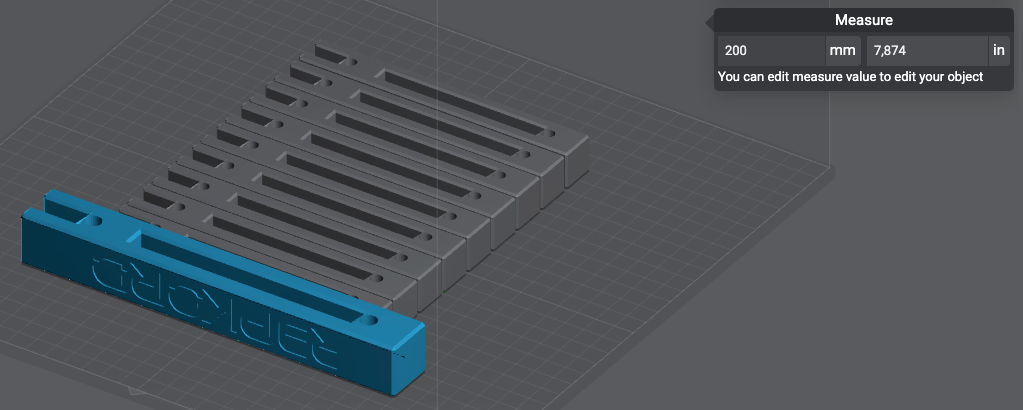
Last updated on